
Dowiedz się, jak korzystać z aplikacji DJI GO 4, aby w pełni wykorzystać możliwości Twojego drona!
Ponieważ żywotność baterii drona jest ograniczona, a idealne momenty zwykle nie trwają długo, nie powinieneś poświęcać zbyt wiele czasu na dostosowywanie ustawień podczas lotu drona. DJI GO 4 pozwala na szybkie dostosowanie niezbędnych ustawień. Nauczenie się tych umiejętności zajmie Ci około minuty, ale po opanowaniu ich będziesz mógł efektywniej wykorzystać swój czas w locie.
1 - Ustaw oś gimbala
Uzyskaj dostęp do okna kanału na żywo w aplikacji DJI GO / DJI GO 4, naciśnij i przytrzymaj wyświetlacz smartfona, aż pojawi się niebieskie kółko. Następnie przeciągnij okrąg w kierunku, w którym ma być skierowana kamera. (Kontrola osi odchylenia jest dostępna tylko dla serii Mavic 2 , Inspire i Matrice .)
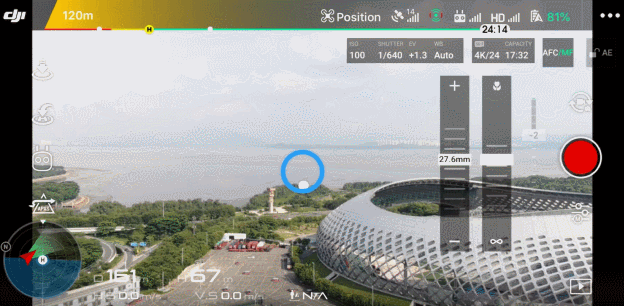
2 - Ogranicz zakres ruchu gimbala w górę
Przejdź do ustawień gimbala i włącz blokadę gimbala w górę. Po włączeniu tego trybu można uniknąć niepożądanych cieni śmigła w polu widzenia podczas fotografowania.
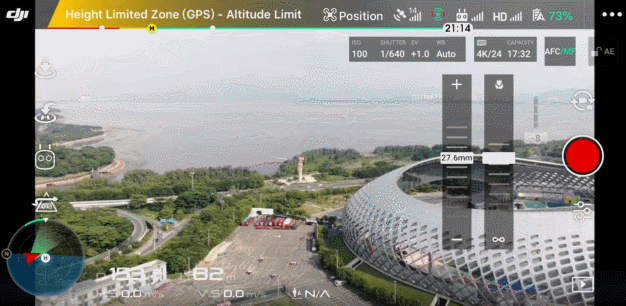
3 - Szybkie przejścia gimbala
Ustaw przycisk C1 lub C2 na „Kamera do przodu / w dół”, aby utworzyć skrót do szybkiej regulacji osi gimbala. Skieruj aparat prosto w dół lub do przodu za pomocą jednego lub dwóch dotknięć
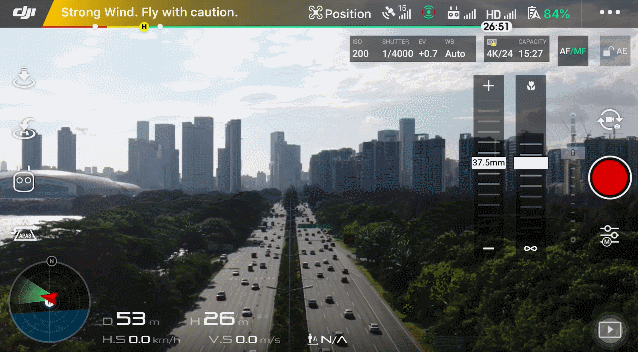
4 - Linie siatki
Włącz linie siatki w aplikacji DJI GO 4, aby pomóc w komponowaniu obrazu. Wyrównaj główne obiekty lub interesujące miejsca wzdłuż linii siatki lub umieść je w punktach przecięcia. To doda bardziej dynamicznego efektu do twojego obrazu.
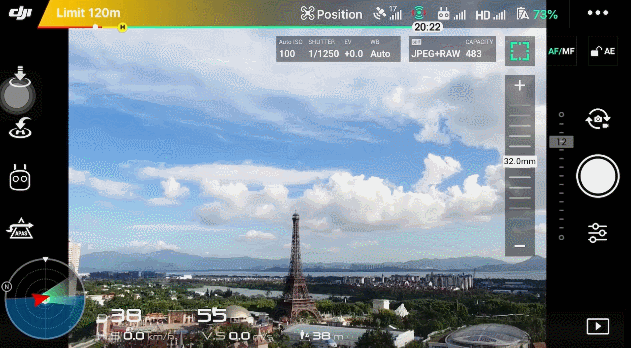
5 - Automatyczna ekspozycja
Użyj tej funkcji, aby znaleźć odpowiednią ekspozycję dla swojego zdjęcia za pomocą kilku dotknięć.
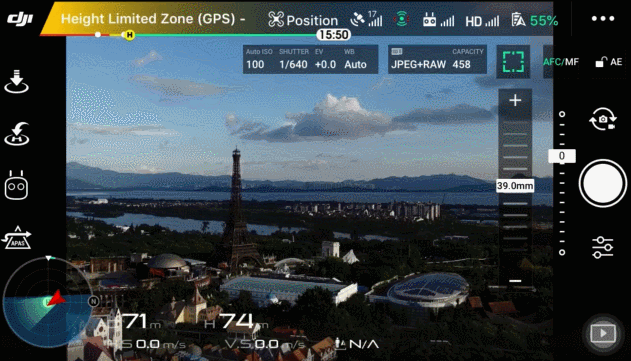
6 - Blokada autoekspozcyji
Zablokuj funkcję automatycznej ekspozycji, aby zachować ustawione ustawienia ekspozycji. W ten sposób można uniknąć zmiany ekspozycji przez przypadkowe dotknięcie ekranu smartfona lub tabletu.
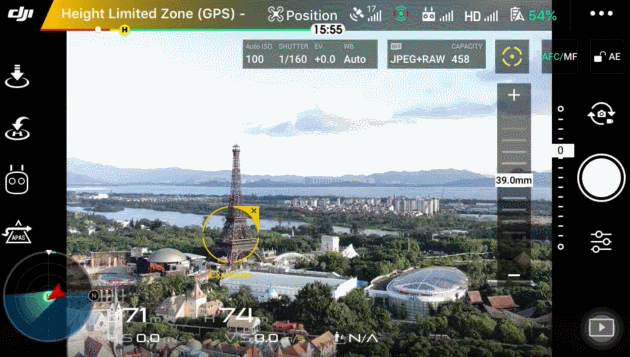
7 - Przełączanie między automatyczną i ręczną regulacją ostrości
Przełączaj pomiędzy automatycznym i ręcznym ustawianiem ostrości w zależności od sytuacji.
Zalecamy stosowanie ręcznego ustawiania ostrości podczas fotografowania w ciemnych obszarach, ujęć bez ruchu i ekstremalnych zbliżeniach. Ale jeśli chcesz fotografować ujęciaz dużym ruchem lub skupić się na niektórych obszarach obrazu, powinieneś przełączyć się na autofokus. Zawsze wybieraj ujęcie z wyraźnym kontrastem podczas korzystania z autofokusa.
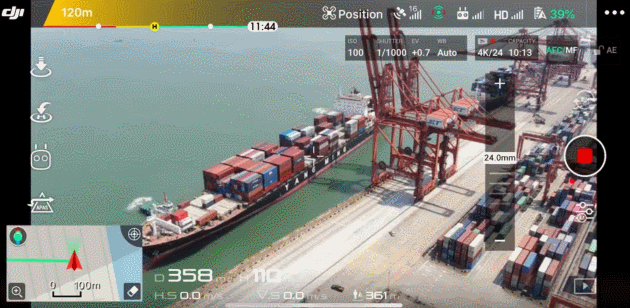
8 - Dostosuj jasność ekranu
Nagrywanie filmów przy użyciu drona, gdy słońce jest wysoko na niebie, może powodować, że ekran smartfona lub tabletu będzie niewyraźny. W takim przypadku należy ustawić jaśniejszy ekran, aby był bardziej widoczny
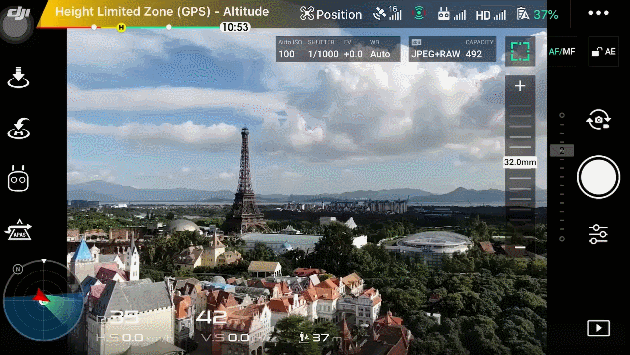
9 - Tryb pełnoekranowy po podwójnym kliknięciu
Po włączeniu tej funkcji można uniknąć przypadkowego dostępu do trybu pełnoekranowego. Jeśli zdarzyło Ci się niechcący włączyć tryb pełnoekranowy, z pewnością docenisz tą funkcję.
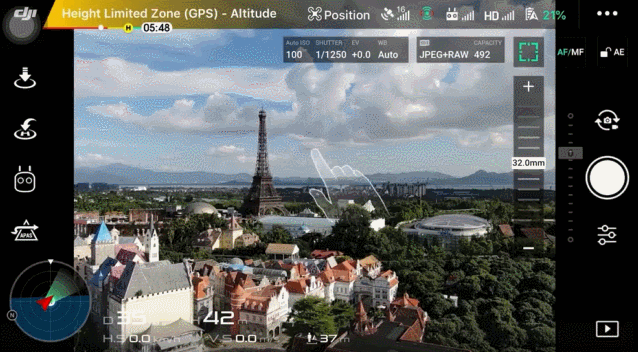
10 - Histogram
Histogram oferuje graficzny widok liczby różnych podświetlonych pikseli na zdjęciu. Mówiąc najprościej, oznacza to liczbę ciemnych i jasnych pikseli w ramce. Lewa strona wykresu odpowiada ciemnym pikselom, podczas gdy środek pokazuje odcienie środkowe, a prawa strona pokazuje rozjaśnienia obrazu. Jest to bardzo przydatne narzędzie do ekspozycji pomaga uniknąć niedoświetlonych lub prześwietlonych zdjęć.
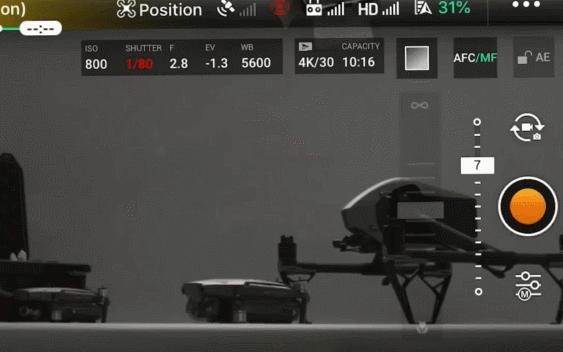
przykład niedoświetlonego obrazu.
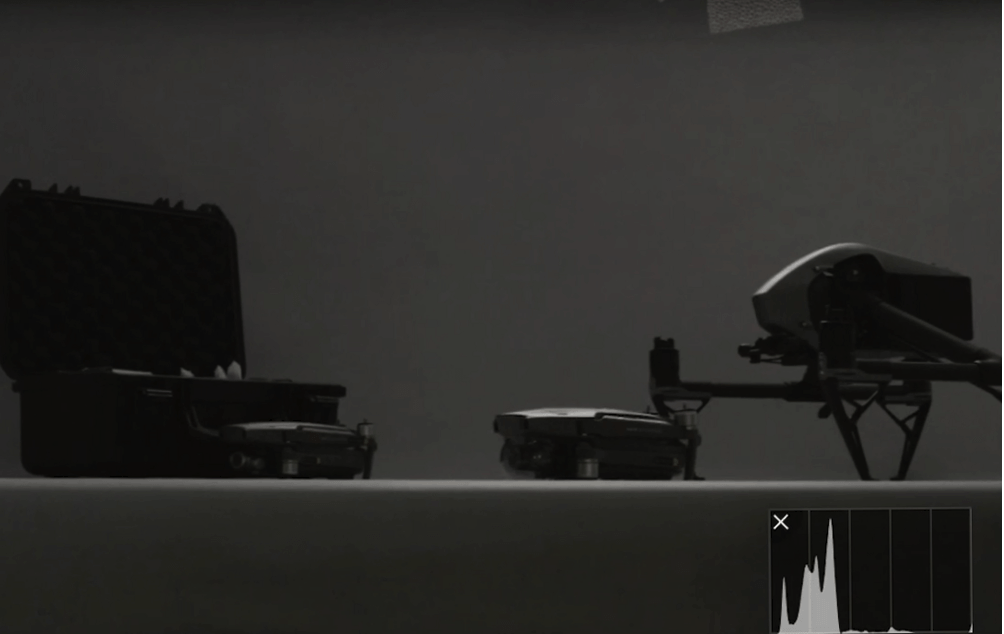
Prawidłowo zrównoważona ekspozycja obrazu.

Oto przykład prześwietlonego obrazu. Spójrz na prawą stronę histogramu.
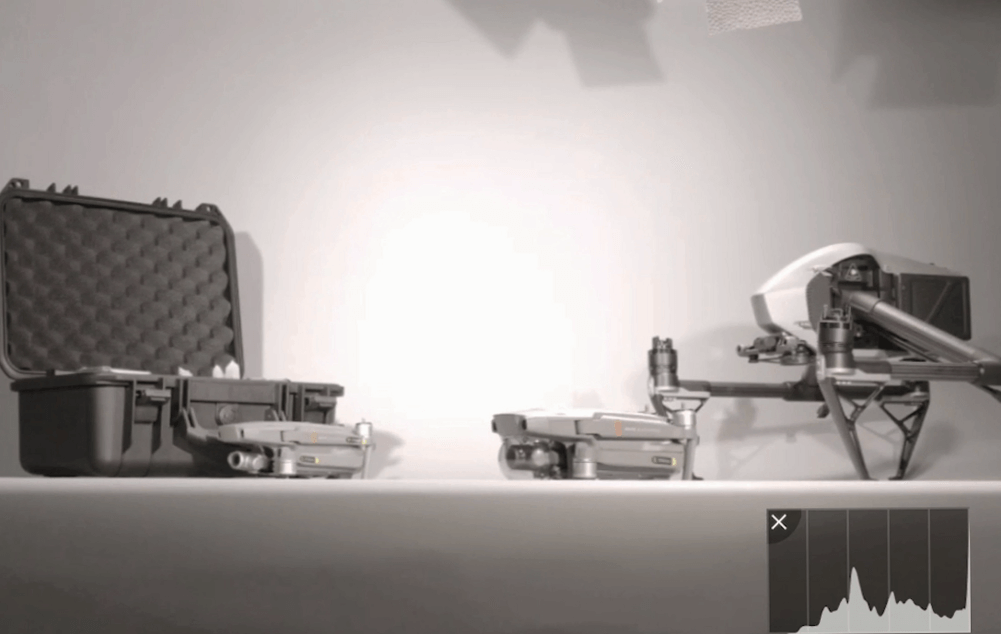





![DJI Mini 4 Pro - czy to naprawdę rewolucja? [recenzja]](/userdata/public/news/images/334.jpg)






